General Frequently Asked Questions
Physical Access
1. How do I know if I have an Indala Wildcard or not?
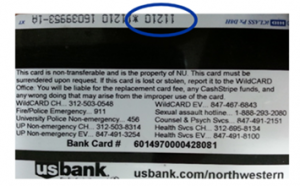 If you look on the back of the card and you see a series of numbers and letters printed above the magnetic strip, you have an Indala Wildcard. If no such printing exists, you do not have an Indala Wildcard.
If you look on the back of the card and you see a series of numbers and letters printed above the magnetic strip, you have an Indala Wildcard. If no such printing exists, you do not have an Indala Wildcard. 2. Where can I find my Indala Card Number?
If you have an Indala Wildcard (see question above), the Indala Card Number is simply the 5 digit number that appears first above the magnetic strip on the back of the card.
3. I have a NUcore account and access to my data, but I still need an Indala Wildcard. What is the next step?
You must complete the online training and agree to follow IMSERC policies before using IMSERC equipment. If you have completed this training, email IMSERC Office with your 7 digit Employee ID number. This number can be found on the front of your Wildcard. Instructions will be e-mailed to you within 72 hours.
4. I have an Indala Wildcard but I still need 24/7 access to the IMSERC facility. What is the next step?
You must complete the online training and agree to follow IMSERC policies before using IMSERC equipment. If, you have completed this training, email IMSERC Office with your 7 digit Employee ID number. This number can be found on the front of your Wildcard. Instructions will be emailed to you within 72 hours.
5. I have an Indala Wildcard but my access to the facility seems to have stopped working. What is the next step?
WildCards expire every five years, so first check to see if you WildCard is active. If you need to replace your WildCard, make sure the WildCard office knows that you still need an Indala WildCard. Email IMSERC Office and include the first 5 digits that appear above the magnetic strip on the back along with your 7 digit Employee ID number. This number can be found on the front of your Wildcard. We will investigate and respond within 72 hours.
Data Access
1. I have a Windows-based PC. How do I mount the shared drives?
- You need to be an IMSERC registered user for accessing data and network folders on IMSERC's file server 'imsercdata.northwestern.edu'. Additionally, when you are off campus or using eduroam, you must have VPN enabled on your computer to connect to the server. For becoming an IMSERC user, please follow the IMSERC Onboarding steps
- Map the '\\imsercdata.northwestern.edu\yourpislastnamehere' network drive, where 'yourpislastnamehere' is usually your PI's last name. This is a read only archive of your group’s data generated on IMSERC's instrument computers. On the map network drive window, under the 'Folder' option, type in the address provided above by using all lower-case characters without apostrophes. Additionally, on the map network drive window, select the option that says, 'Connect using different credentials' and press on 'Finish'. For your login credentials:
- Enter your netID as 'ADS.NORTHWESTERN.EDU\netID' (without apostrophes), where 'netID' is your actual netID. Type the domain name using upper case characters, i.e., ADS.NORTHWESTERN.EDU
- Enter your netID password, and press on the 'OK' button. In case the login window appears twice, press on the 'OK' button again
- Optionally map '\\imsercdata.northwestern.edu\public' (without apostrophes) which is a read only folder for downloading software and site-wide licenses used by IMSERC. You do not need to re-enter your username and password if you have saved your credentials when mounting your group’s shared folder
- Optionally map '\\imsercdata.northwestern.edu\scratch' (without apostrophes). This is a read/write scratch folder for transferring files that you need to edit or process further after collection using IMSERC's software with limited licenses. For more details about software, please refer to the ‘Software’ section in the IMSERC user manual of the specific instrument used for data collection. You do not need to re-enter your username and password if you have saved your credentials when mounting your group’s shared folder
2. I have a macOS computer. How do I mount the shared drives?
- You need to be an IMSERC registered user for accessing data and network folders on IMSERC's file server 'imsercdata.northwestern.edu'. Additionally, when you are off campus or using eduroam, you must have VPN enabled on your computer to connect to the server. For becoming an IMSERC user, please follow the IMSERC Onboarding steps
- From the Mac OS X Finder, hit Command+K to bring up the ‘Connect to Server’ window
- Connect to the 'imsercdata.northwestern.edu' server, i.e., 'smb://imsercdata.northwestern.edu/yourpislastnamehere' (without apostrophes), where 'yourpislastnamehere' is usually your PI's last name. This is a read only archive of your group’s data generated on IMSERC's instrument computers. For your login credentials:
- Enter your netID as 'ADS.NORTHWESTERN.EDU\netID' (without apostrophes), where 'netID' is your actual netID. Type the domain name using upper case characters, i.e., ADS.NORTHWESTERN.EDU
- Enter your netID password
- Optionally, select the following volumes
- 'public' which is a read only folder for downloading software and site-wide licenses used by IMSERC
- 'scratch' which is a read/write scratch folder for transferring files that you need to edit or process further after collection using IMSERC's software with limited licenses. For more details about software, please refer to the ‘Software’ section in the IMSERC user manual of the specific instrument used for data collection
Software Access
1. Where do I find software for analyzing my data?
All commercial software used in IMSERC and require a license is available to IMSERC registered users only through either the ‘imsercdata.northwestern.edu\public’ (read the 'Data Access' section above) network folder or the IMSERC Terminal Server (read section below for more details). Please read details about specific software resources in the user manual of each instrument. Access to the ‘imsercdata.northwestern.edu\public’ network folder is granted automatically to new IMSERC users. You need connect to Northwestern VPN in order to check out the Mnova licenses when you are not on campus network.
2. What is IMSERC's Terminal Server and how do I get access to it?
IMSERC's Terminal Server is a computer that runs commercial software used in IMSERC that has a limited number of license seats. Registered IMSERC users with a NU netID may request access to the Terminal Server for performing analyses remotely by connecting to the server. Remote connection is available through the Remote Desktop Protocol on a Windows-, MacOS-, or Linux-based computer. Please read details about specific software resources that might be available on the Terminal Server in the user manual of each instrument.
3. How to install Mnova for data processing and analysis?
1) You can download lastest Mnova from Mestralab.
2) NU has site license available from the “public” share at IMSERC file server. Refer to "data access" instructions above to map this share and download the licenses.
3) Install licenses through Mnova dropdown menu "Help".
4) You have to connect to Northwestern VPN in order to check out the licenses when you use the program off campus.
Training
1. What do I need in order to request instrument training?
You will need a NUcore account. If you do not have one, please travel through the training presentation and submit your information via the form provided at the end. You will receive e-mail verification of account creation within 72 hours.
2. How do I request instrument training once my NUcore account is created?
Log in to NUcore . On the landing page, select the link associated with the relevant instrumentation. Watch the presentation and then submit your training request via the form provided at the end. An IMSERC staff member will contact you to schedule training.
Billing & Chart string
How do I obtain a valid group chart string?
If you are in the Chemistry Department, the Business Office will identify and give you permission to use the chart string in NUcore. If you are in another department, ask your group’s business administrator and/or the Chemistry Business Office.